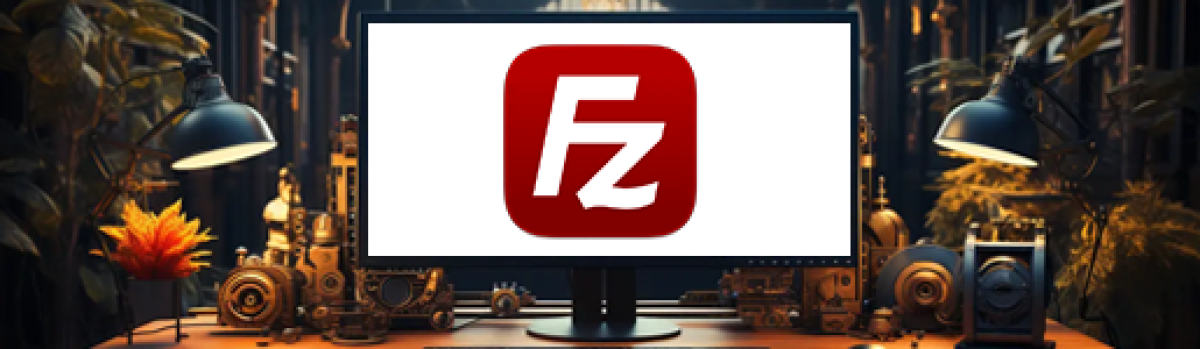
Installer, Configurer et Utiliser FileZilla Server
Étape 1 : Téléchargement
-
Se rendre sur :
https://filezilla-project.org/download.php?platform=win64&type=server. -
Choix de la version gratuite :
Sur la page, tu as 3 options. Prends la première pour la version gratuite (c'est suffisant pour notre utilisation).
Étape 2 : Installation
-
Lancer le fichier téléchargé :
Une fois le fichier téléchargé, ouvre-le. Une fenêtre s’ouvre, clique sur Oui pour accorder l’accès. -
Une seconde fenêtre s’ouvre :
-
Accepter les conditions en cliquant sur I Agree.
-
Laisse les options par défaut cochées, puis clique sur Next.
-
-
Choisir l’emplacement d’installation :
-
Laisse le dossier proposé par défaut ou choisis un autre emplacement si tu préfères. Clique sur Next.
-
-
Configuration des options de démarrage :
-
FileZilla démarre automatiquement avec Windows par défaut. Si tu veux démarrer manuellement, choisis l’option dans le menu déroulant. Clique sur Next.
-
-
Choix du port et mot de passe administrateur :
-
Par défaut, le port est 14148. Si tu changes, assure-toi qu’il est libre (ni utilisé par une autre appli ni bloqué sur ton réseau).
-
Saisis un mot de passe administrateur et confirme-le. Clique sur Next.
-
-
Exécution de l'interface d'administration :
-
Start if user logs on (default) : FileZilla démarre automatiquement pour tous les utilisateurs.
-
Start manually : tu devras le lancer manuellement.
Clique sur Next.
-
-
Lancer l’installation :
Clique sur Install. Une fois terminé, une fenêtre s’ouvre pour te montrer des empreintes TLS (SHA256). Garde-les si besoin pour vérifier les connexions. -
Terminer :
Clique sur Close, l’installation est terminée.
Étape 3 : Démarrage du serveur
-
Lancer FileZilla Server Interface :
Après l’installation, une fenêtre s’ouvre : -
Connexion au serveur :
-
Hôte :
127.0.0.1oulocalhost. -
Port : le port que tu as défini ou par défaut 14148.
-
Mot de passe : celui que tu as défini pendant l’installation.
Clique sur Connect.
-
-
Validation de la connexion :
Une fenêtre s’ouvre, clique sur Yes pour approuver.
Étape 4 : Création d’un utilisateur
-
Aller dans la configuration du serveur :
En haut à gauche, clique sur Server, puis sur Configure. -
Créer un utilisateur :
-
Va dans l’onglet Users.
-
Clique sur Add et entre un nom pour l’utilisateur.
-
Coche Require a password to log in et définis un mot de passe.
-
-
Configurer le dossier partagé :
-
Dans Virtual path, mets
/(c’est le chemin virtuel). -
Dans Native path, choisis le dossier que tu veux partager (exemple :
C:/Partage). -
Clique sur Apply pour valider.
-
Étape 5 : Connexion au serveur avec un client FTP
-
Installer FileZilla Client :
Si ce n’est pas déjà fait, télécharge et installe FileZilla Client ou un autre client FTP. -
Se connecter :
-
Adresse :
127.0.0.1(ou l’IP de ton serveur si c’est pour un réseau). -
Utilisateur : le nom de l’utilisateur que tu as créé.
-
Mot de passe : celui défini dans FileZilla Server.
-
Port :
21(port FTP par défaut).
-
-
Connexion réussie :
Si tout est correct, tu seras connecté à ton serveur FTP et tu pourras envoyer ou télécharger des fichiers.
Détails supplémentaires
-
Redirection de port pour accès externe :
Si tu veux que ton serveur soit accessible depuis l’extérieur, configure une redirection du port 21 dans ton routeur. -
Sécurisation des connexions :
Pour une meilleure sécurité, configure un certificat SSL/TLS dans FileZilla Server. Cela permettra des connexions FTPS (FTP sécurisé).
Jeu de bâtonnets - Réalisation personnelle
Présentation de mon application : FTP Sync App
Commentaires
Aucun commentaire pour le moment.